こともーにん☀️ことです。
今回は、メルマガ発行の際に必要となるプランの作り方をご紹介します。
プランの作り方
ステップメールでも随時配信でも、プランの箱の作り方は一緒です。
作り方はとっても簡単!
メルマガ新規作成
プランを作るには、画面左側にある「新規プラン作成」をクリックします。
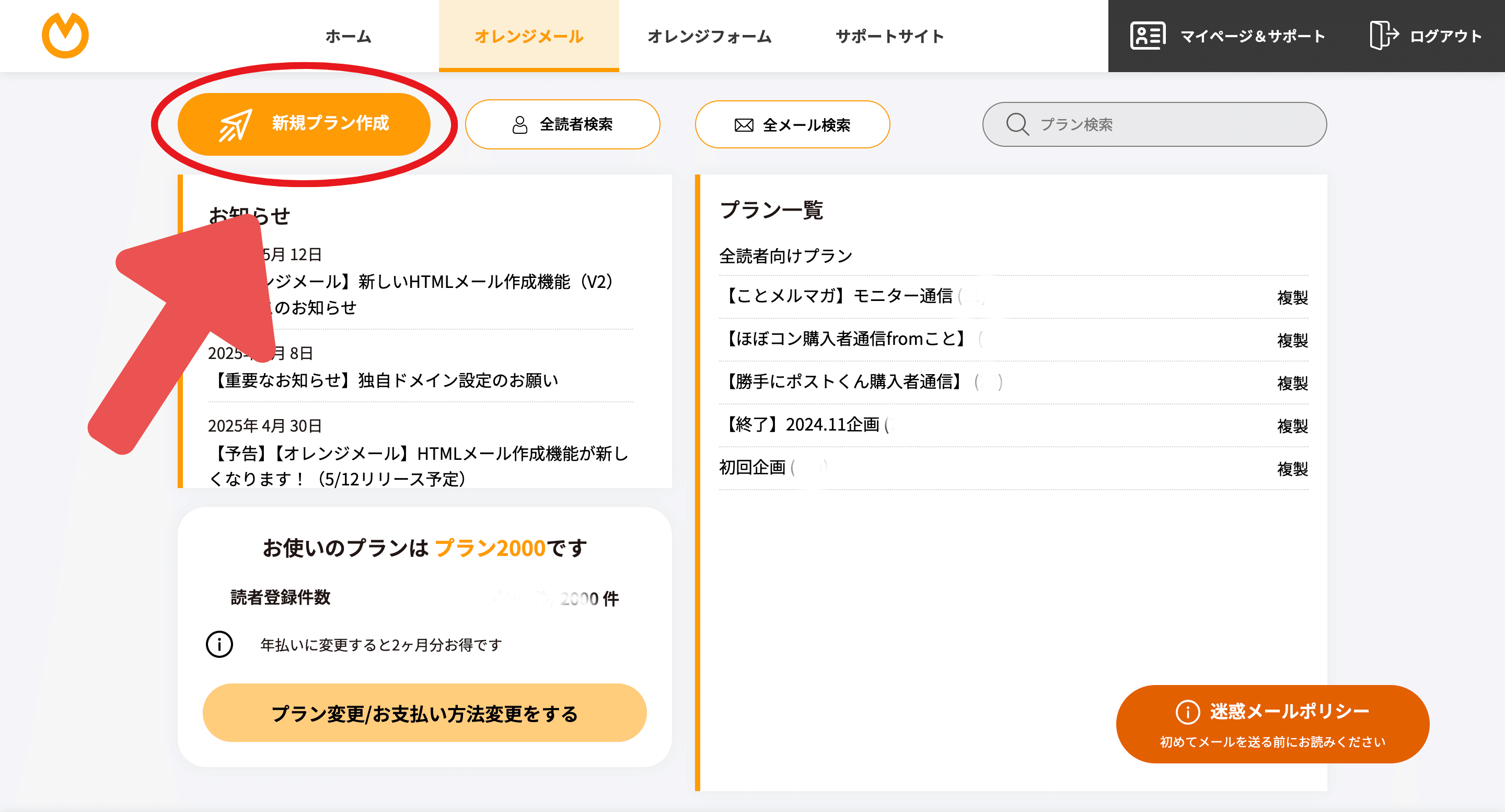
クリックするとプラン作成画面になりますので、
必要な項目を埋めていきます。
基本設定
クリックしたらこの画面になります。
ではでは基本設定を進めていきましょう。
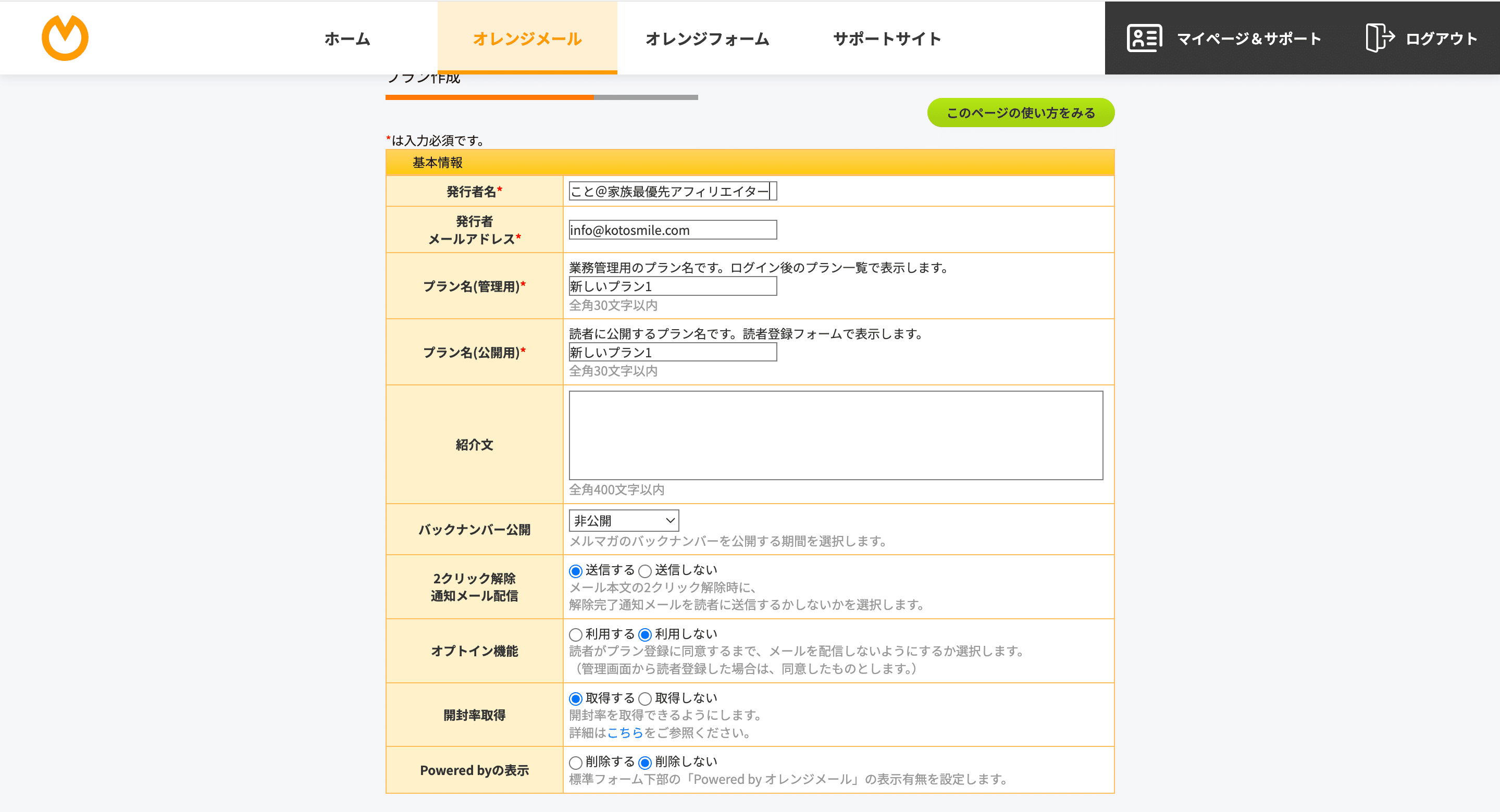
だいたい手を加えるのは次の4項目。
あとは「バックナンバー」くらいです。
- 発行者名
随時メルマガやステップメール配信時に表示される名前です。
私の場合は「こと@家族最優先アフィリエイター」にしています。
- 発行者メールアドレス
メルマガ・ステップメール配信時に表示・使用するメールアドレスです。 - プラン名(管理用)
管理用のプラン名です。
プラン一覧に表示されるだけで、読者さんには見えません。 - プラン名(公開用)
読者さんに公開するプラン名です。読者登録フォームで表示します。
例えば、プラン名(公開用)を【ことメルマガ】にした場合、画像のように表示されます。
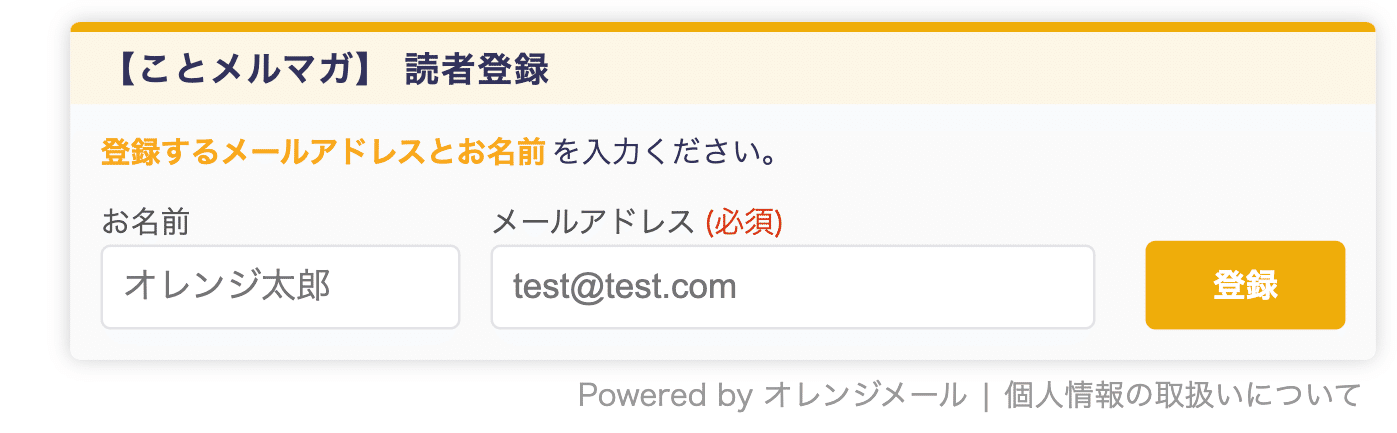
ちなみにデフォルトのままだとこんな感じ。
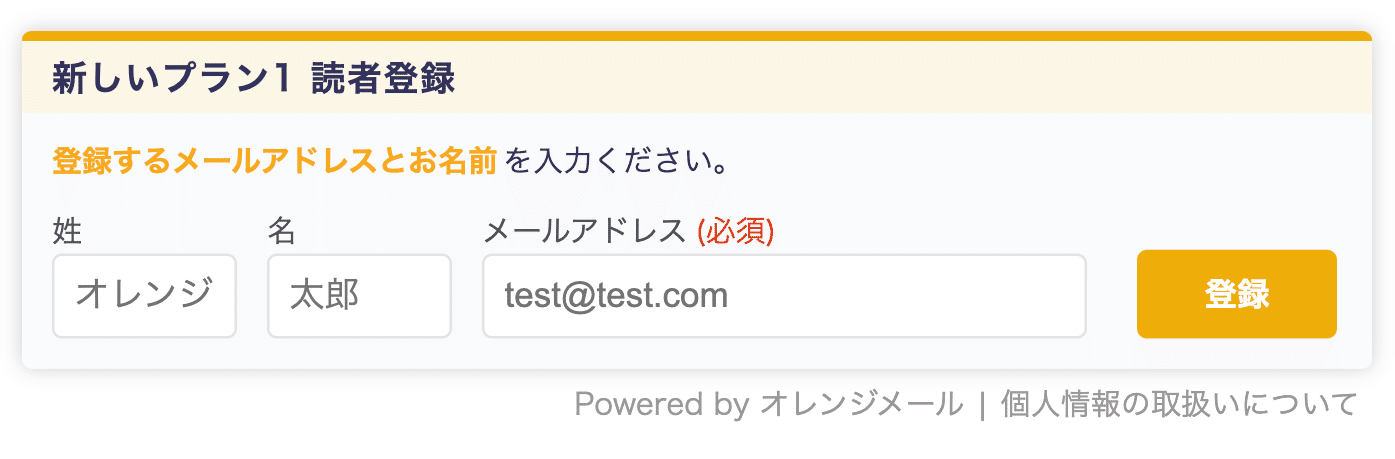
スパム防止設定もデフォルトのまま・・・
最後に「作成」ボタンを押したら、基本設定完了です。
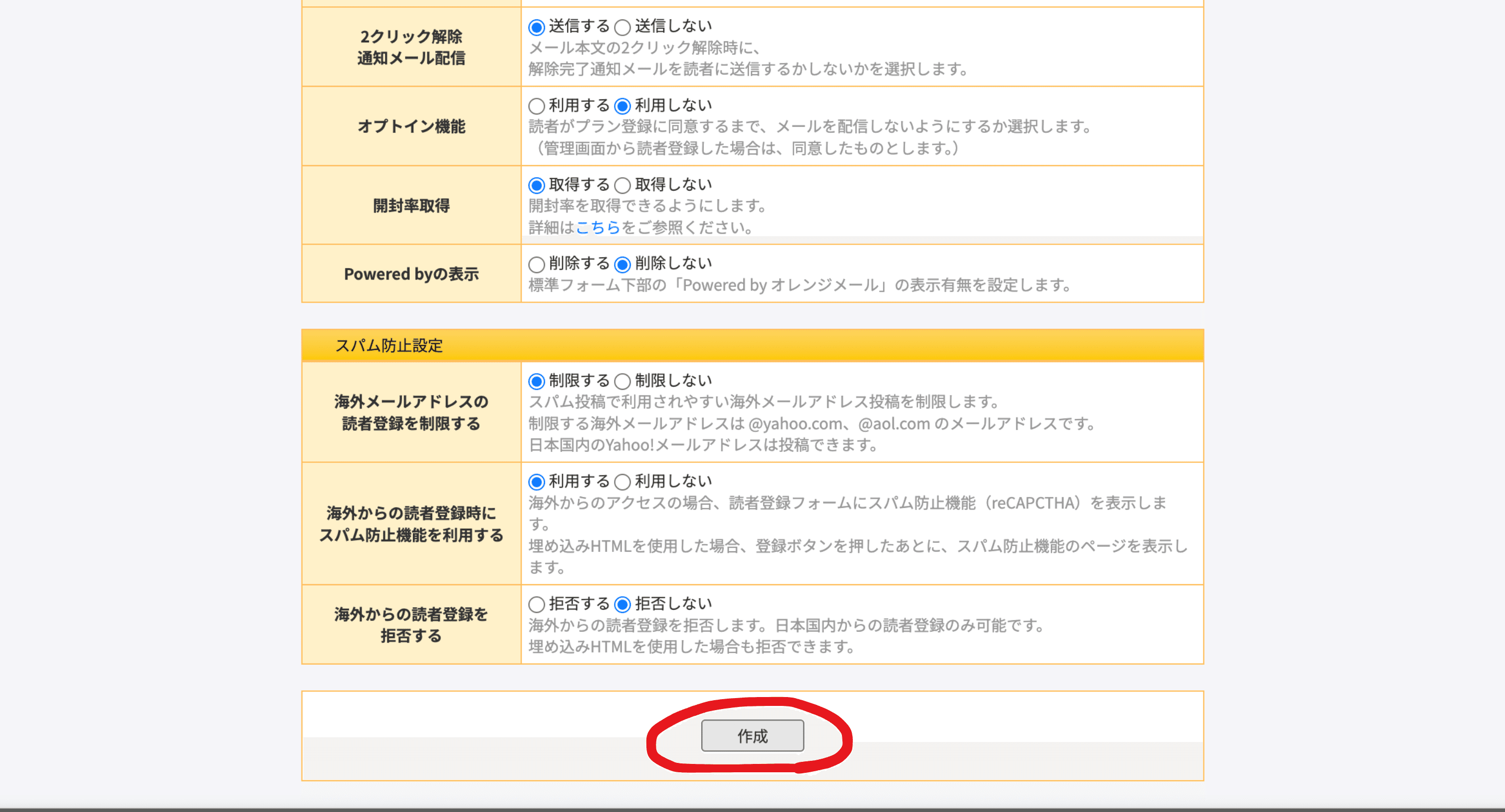
これでプラン完成です!
プランを確認・変更する方法
作成したプランの基本設定を確認したり、基本設定を変更する方法を説明します。
作成したプランは、オレンジメールのトップ右側に表示されます。
基本設定を確認したいプランをクリックして開きましょう。
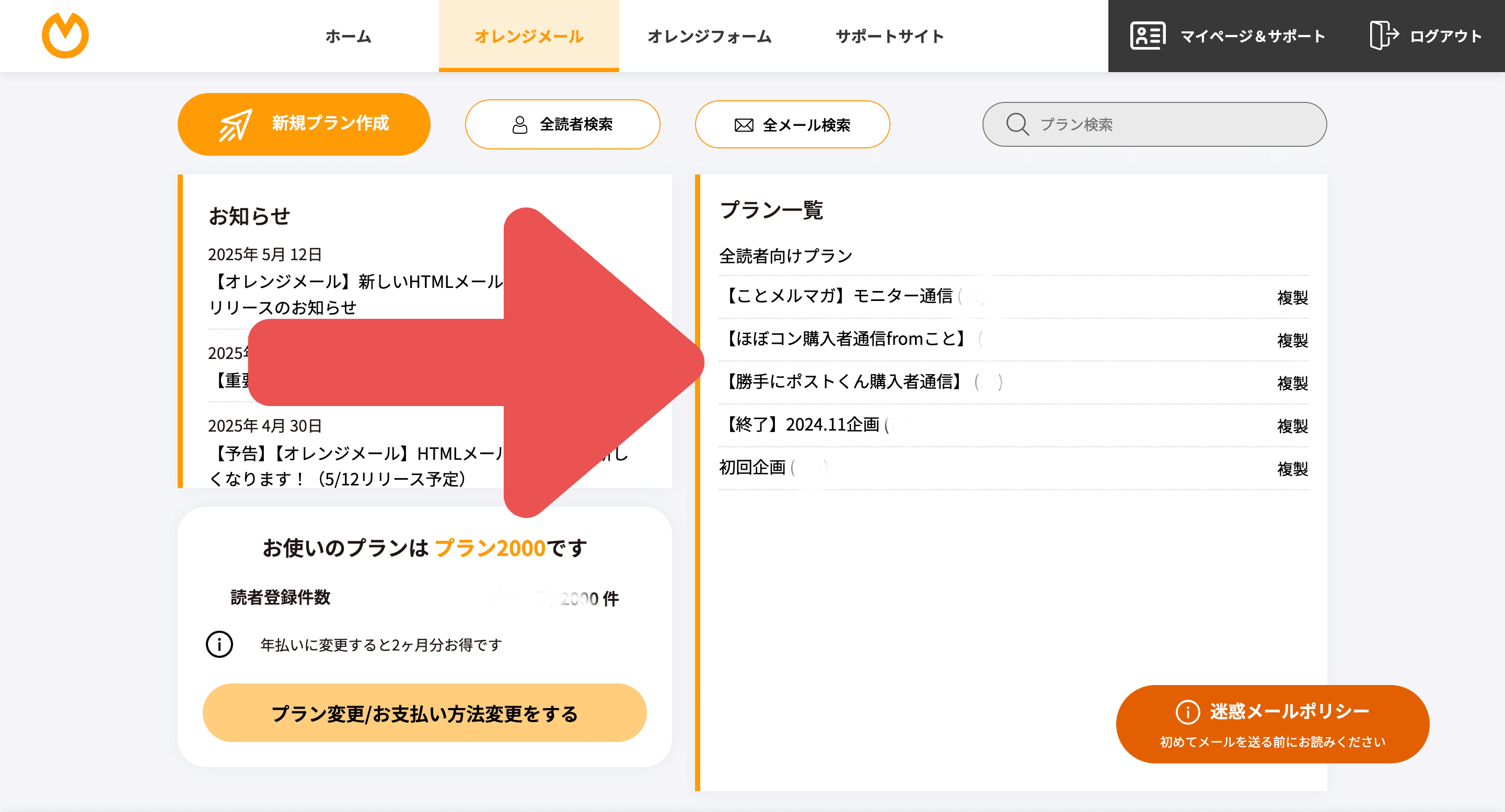
開くとこんな画面になるので、右側の「プラン設定」から「基本設定」を開きましょう。
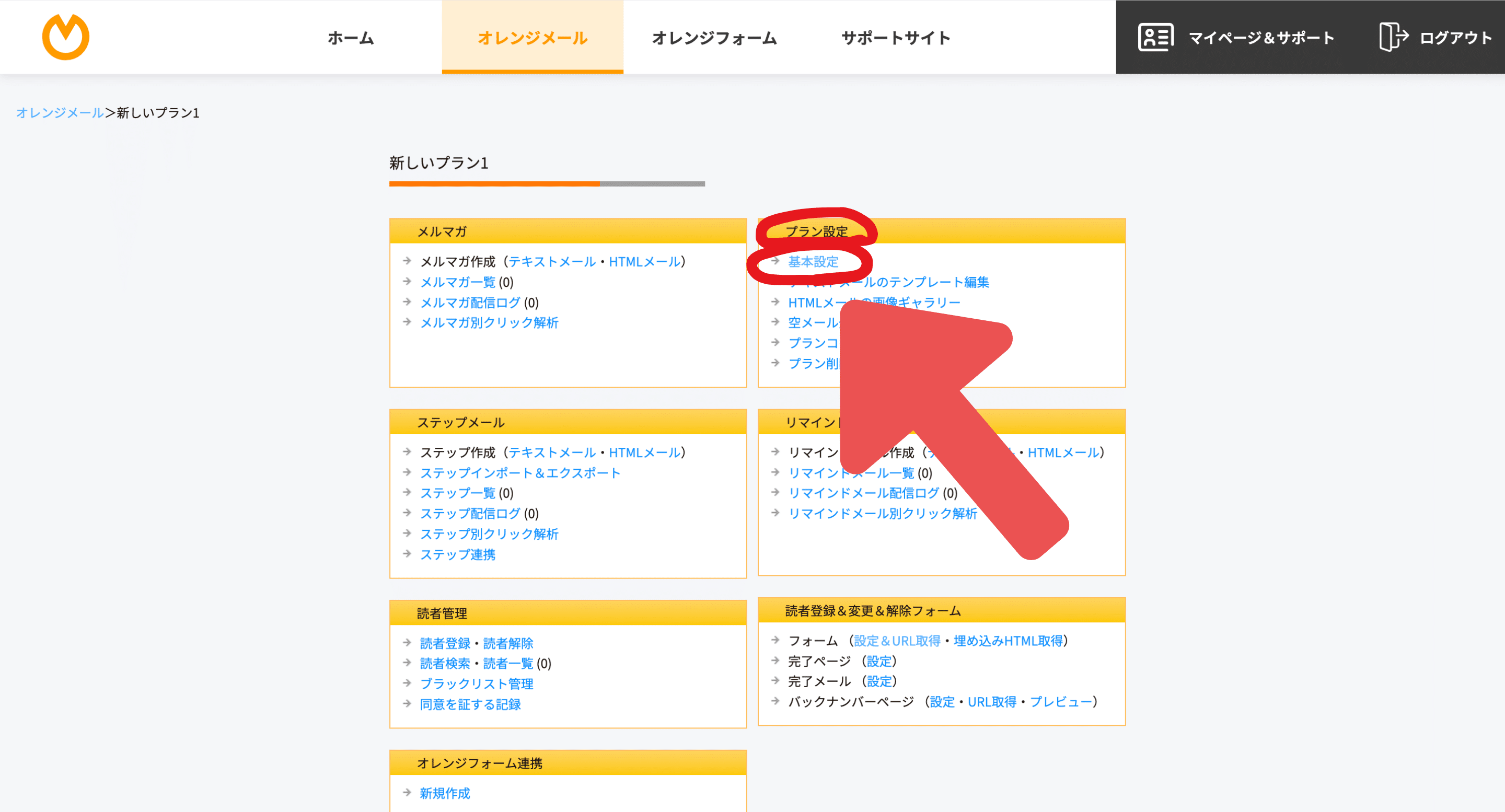
「基本設定」を開いたらこのページに戻るので、必要に応じて変更してください。
ちなみに私、発行者名が本名のまま発行してしまったことがあります。
内輪の少人数メルマガだったのでダメージは最小限でしたが、
久しぶりにプランを作ったりすると「ついうっかり」ってこともあるので気をつけてくださいね。
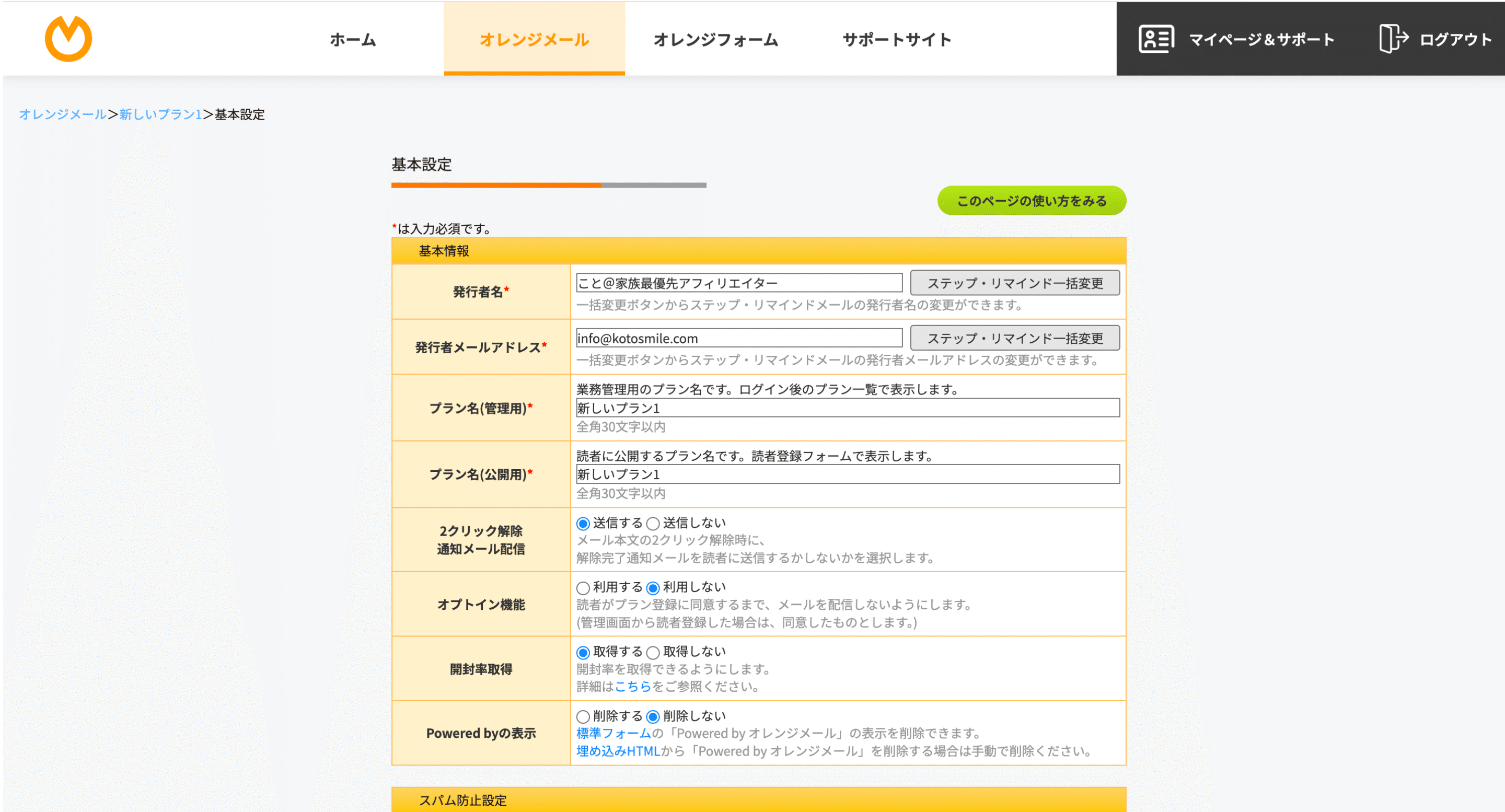
変更したら、ページ下部に「保存する」ボタンがあるので、忘れずに押しましょう。
プラン作成時には「作成する」ボタンがあった位置です。
もっと詳しく
もっと詳しく知りたい方は、オレンジメールの公式解説を読んでみてくださいね。
プラン作成画面(基本設定画面)右上、黄緑色の「このページの使い方をみる」からも飛べます。

プラン新規作成 | オレンジメール
オレンジメールでメール配信を行う第一歩として、まずプランを作成します。このページでプランについて詳しく解説していきます。 「プラン」とは? オレンジメールでは、「プラ...
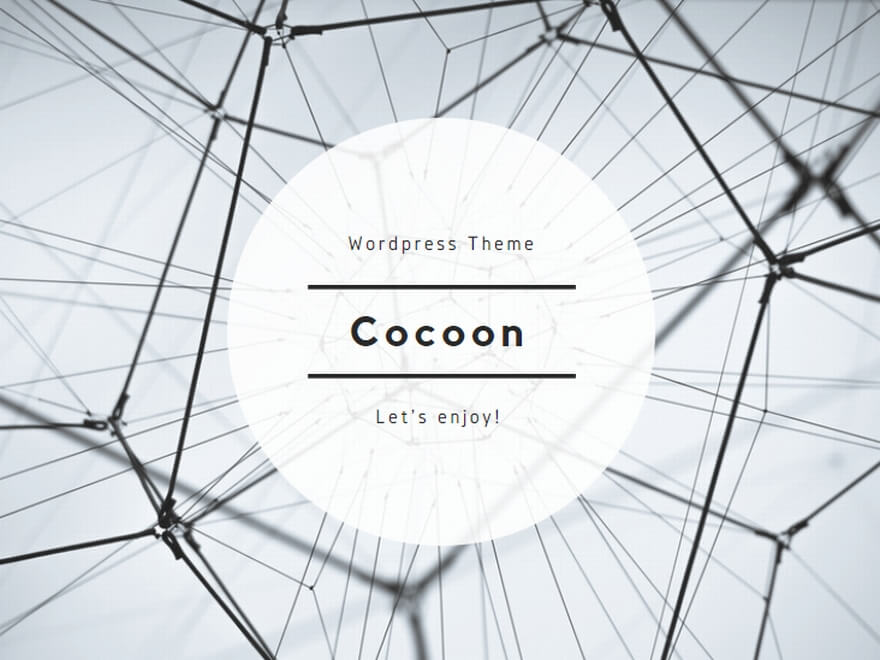
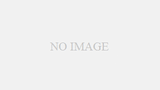
コメント